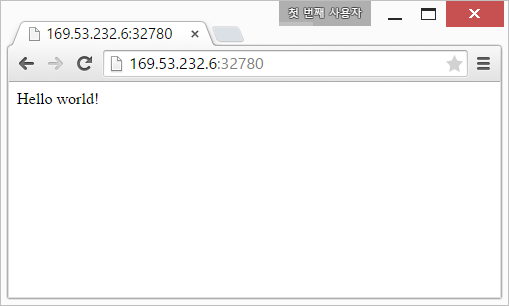데이터 과학
도커(Docker) 기초
학습 목표
- 도커를 가상 컴퓨터 주문부터 설치한다.
- 도커허브(Docker Hub)에서 공용 이미지를 활용한다.
- SoftLayer 공용 도커 이미지를 이용한다.
1. 도커(Docker) 설치
도커 웹사이트 기준 우분투 환경에 맞춰 도커를 설치한다. 다른 리눅스 OS 설치에 대한 자세한 내용은 도커 설치 웹사이트를 참조한다.
도커를 지원하는 우분투 운영체제는 Ubuntu Trusty 14.04 (LTS), Ubuntu Precise 12.04 (LTS), Ubuntu Saucy 13.10 이 있다. 우분투 버젼이 무엇인지 관계 없이, 64비트이며, 리눅스 커널이 최소 3.1이상이 필요하다. 3.1 버젼 이하를 사용하면 몇가지 버그가 있으며 도커 컨테이너의 기능 일부를 사용할 수 없다.
1.1. 리눅스 커널 업그레이드
uname -r을 통해서 리눅스 버젼을 확인한다.
root@docker-dev:~# uname -r3.13.0-51-generic만약 커널 버젼이 3.1보다 오래된 구 버젼이라면 다음 명령어를 통해서 업그레이드한다.
root@docker-dev:~# sudo apt-get update
root@docker-dev:~# sudo apt-get -y install linux-image-generic-lts-trusty
root@docker-dev:~# sudo reboot
root@docker-dev:~# uname -r3.13.0-53-generic커널 버젼이 3.13.0-51-generic에서 3.13.0-53-generic으로 업그레이드 되었다.
1.2. 도커 설치
도커는 공식적으로 apt-get 우분투 저장소를 통한 방법과 도커 사이트에서 직접 설치하는 방법이 있다. 서로 장단점이 있는데 도커의 경우 관심이 많고 활발하게 진행중인 공개 소프트웨어 프로젝트로 도커 설치 사이트를 참고하여 직접 설치하는 것도 권장한다.
sudo권한을 갖는 사용자로 로그인한다.wget이 설치되었는지 확인한다.
root@docker-dev:~# which wget
/usr/bin/wget- 만약 설치되어 있지 않다면 `sudo apt-get install wget` 명령어로 설치한다.- 가장 최신 도커 팩키지를 설치한다.
root@docker-dev:~# wget -qO- https://get.docker.com/ | shdocker가 설치되었는지 확인한다.
root@docker-dev:~# sudo docker run hello-worldUnable to find image 'hello-world:latest' locally
latest: Pulling from hello-world
a8219747be10: Pull complete
91c95931e552: Already exists
hello-world:latest: The image you are pulling has been verified. Important: imag
e verification is a tech preview feature and should not be relied on to provide
security.
Digest: sha256:aa03e5d0d5553b4c3473e89c8619cf79df368babd18681cf5daeb82aab55838d
Status: Downloaded newer image for hello-world:latest
Hello from Docker.
This message shows that your installation appears to be working correctly.
To generate this message, Docker took the following steps:
1. The Docker client contacted the Docker daemon.
2. The Docker daemon pulled the "hello-world" image from the Docker Hub.
(Assuming it was not already locally available.)
3. The Docker daemon created a new container from that image which runs the
executable that produces the output you are currently reading.
4. The Docker daemon streamed that output to the Docker client, which sent it
to your terminal.
To try something more ambitious, you can run an Ubuntu container with:
$ docker run -it ubuntu bash
For more examples and ideas, visit:
http://docs.docker.com/userguide/이제 도커 설치가 완료되었다. 도커 설치에 대한 자세한 사항은 웹사이트를 참조한다.
2. 도커(Docker) 이미지 생성, 보기, 이름 변경, 삭제
2.1. 도커 이미지 보기
docker images 명령어는 현재 이용가능한 이미지를 화면에 출력한다.
root@docker:~/01.LAMP# docker imagesREPOSITORY TAG IMAGE ID CREATED VIRTUAL SIZE
<none> <none> 0dddfde990c0 19 minutes ago 426.4 MB
ubuntu trusty 6d4946999d4f 7 days ago 188.3 MB
ubuntu latest 6d4946999d4f 7 days ago 188.3 MB
hello-world latest 91c95931e552 9 weeks ago 910 B2.2. 도커 이미지 설치
도커 허브(DockerHub)에 올라간 공용 및 공식 도커 이미지를 검색해서 설치한다. docker search 명령어로 shiny를 입력해서 Shiny 서버를 설치한다. docker search 명령어 인자로 -s 3를 넘기면 별이 3개 이상인 공용 이미지만 출력하고 만약 공식(OFFICIAL) 이미지면 [OK]가 함께 찍여 나온다. 따라서, 선택지가 많은 경우 비공식이 아닌 공식 이미지이며 별이 많은 것을 선택한다.
설치 명령어는 도커 이미지 중에서 가장 별(STARS)이 많은 rocker/shiny를 선택해서 docker pull rocker/shiny 명령어를 실행한다. 로컬 컴퓨터에 shiny 이미지가 없으면 도커 허브(DockerHub)에 접속해서 자동으로 설치한다.
root@docker:~# docker search -s 3 shinyNAME DESCRIPTION STARS OFFICIAL AUTOMATED
rocker/shiny 12 [OK]
quantumobject/docker-shiny Shiny server : use to host and manage shin... 6 [OK]
wch1/r-shiny-server 3 [OK]root@dev:~# docker pull rocker/shinyPulling repository rocker/shiny
f984ee68848b: Download complete
511136ea3c5a: Download complete
d338bb63f151: Download complete
....
16583dad808c: Download complete
ae32e6c699a7: Download complete
Status: Downloaded newer image for rocker/shiny:latestroot@dev:~# docker run --rm -p 3838:3838 rocker/shiny &docker run 명령어로 3838번 포트로 설치한 Shiny 서버를 실행한다.
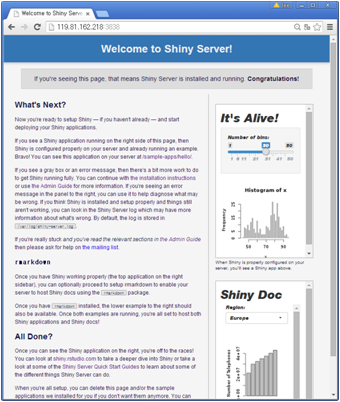
docker images 명령어를 통해서 설치된 도커 이미지를 확인한다.
root@dev:~/pyr-cloudlayer# docker imagesREPOSITORY TAG IMAGE ID CREATED VIRTUAL SIZE
jekyll/jekyll latest 19216e6f694d 2 days ago 566.1 MB
rocker/shiny latest f984ee68848b 11 weeks ago 1.031 GB
jagregory/pandoc latest be6297221dd3 15 months ago 2.143 GBdocker info 명령어를 통해서 docker 현황을 파악한다.
root@dev:~/pyr-cloudlayer# docker infoContainers: 1
Images: 61
Storage Driver: aufs
Root Dir: /var/lib/docker/aufs
Backing Filesystem: extfs
Dirs: 63
Dirperm1 Supported: false
Execution Driver: native-0.2
Logging Driver: json-file
Kernel Version: 3.13.0-51-generic
Operating System: Ubuntu 14.04.2 LTS
CPUs: 2
Total Memory: 3.908 GiB
WARNING: No swap limit support2.3. 도커 이미지 이름 변경
저장소(REPOSITORY) <none>을 사람이 기억하기 좋은 명칭으로 변경하는 이미지명으로 docker tag 명령어를 사용해서 IMAGE ID나 REPOSITORY 명칭을 넣고 바꾸고자하는 이미지명을 인자로 넣어 변경한다.
root@docker:~# docker tag 0dddfde990c0 statkclee/lamp:v1
root@docker:~# docker tag hello-world:latest statkclee/hello-world:xwmooc
root@docker:~# docker imagesREPOSITORY TAG IMAGE ID CREATED VIRTUAL SIZE
statkclee/lamp v1 0dddfde990c0 19 minutes ago 426.4 MB
ubuntu trusty 6d4946999d4f 7 days ago 188.3 MB
ubuntu latest 6d4946999d4f 7 days ago 188.3 MB
statkclee/hello-world xwmooc 91c95931e552 9 weeks ago 910 B
hello-world latest 91c95931e552 9 weeks ago 910 B2.4. 도커 이미지 삭제
docker rmi 명령어에 IMAGE ID 혹은 REPOSITORY 명칭을 인자로 넣으면 해당 이미지가 삭제된다.
root@docker:~# docker rmi ubuntu:latestUntagged: ubuntu:latestroot@docker:~/01.LAMP# docker imagesREPOSITORY TAG IMAGE ID CREATED VIRTUAL SIZE
statkclee/lamp v1 0dddfde990c0 20 minutes ago 426.4 MB
ubuntu trusty 6d4946999d4f 7 days ago 188.3 MB
statkclee/hello-world xwmooc 91c95931e552 9 weeks ago 910 B
hello-world latest 91c95931e552 9 weeks ago 910 B3. 도커(Docker) 맛보기
3.1. 도커 허브
도커허브(Docker Hub)는 Git과 GitHub 관계와 유사하다. 도커를 로컬에 설치했으면, 이를 외부클라우드 저장소에 보관 및 공유가 필요하다. 이를 위한 장소가 도커허브(Docker Hub)다. 도커허브가 제공하는 기능은 다음과 같다.
- 도커 이미지 호스팅(Docker Image Hosting)
- 사용자 인증
- 빌드 트리거(Build Trigger)나 웹훅(Web Hooks)을 사용해서 이미지 빌드 및 작업흐름 자동화
- 깃허브(GitHub) 혹은 비트버킷(BitBucket)과 통합
3.2. 도커 허브 계정 생성
도커허브에 계정을 생성하는 방법은 일반적인 웹사이트 사용자 등록하는 방식과 명령라인을 이용한 방법이 있다. 일반적인 웹사이트 사용자 등록법은 도커허브(Docker Hub)에서 절차에 따라 진행한다. 여기서는 명령라인 방식을 집중적으로 살펴본다.
root@docker-dev:~# sudo docker loginroot@docker-dev:~# sudo docker login
Username: gildong
Password:
Email: gildong@xwmooc.net
WARNING: login credentials saved in /root/.dockercfg.
Account created. Please use the confirmation link we sent to your e-mail to activate it.사용자명, 비밀번호, 전자우편 주소를 등록하고, 등록한 전자우편에서 도커에서 보낸 전자우편을 확인하면 계정이 활성화된다. 다음부터 sudo docker login 명령어로 로그인해서 도커허브를 사용할 수 있다.
3.3. 도커 허브 “헬로우 월드(Hello World)”
계정을 생성한 다음에 도커 허브에 “헬로우 월드(Hello World)”를 보내보자. 명령어는 sudo docker run ubuntu:14.04 /bin/echo "Hello World"이다.
root@docker-dev:~# sudo docker run ubuntu:14.04 /bin/echo "Hello World"Unable to find image 'ubuntu:14.04' locally
14.04: Pulling from ubuntu
e9e06b06e14c: Already exists
a82efea989f9: Already exists
37bea4ee0c81: Already exists
07f8e8c5e660: Already exists
ubuntu:14.04: The image you are pulling has been verified. Important: image verification is a tech p
review feature and should not be relied on to provide security.
Digest: sha256:125f9479befe1f71562b6ff20fb301523a2633902ded6d50ade4ebcd7637a035
Status: Downloaded newer image for ubuntu:14.04
Hello World기본적으로 ubuntu:14.04 이미지가 로컬에 없기 때문에 도커허브에 접속해서 찾아 풀(Pull) 방식으로 다운로드해서 가져온다. 이제 ubuntu:14.04 이미지가 로컬에 생성되어 있으니 sudo docker run ubuntu:14.04 /bin/echo "Hello World" 명령어를 해부하자.
sudo docker run: 관리자 권한으로 도커를 실행한다.ubuntu:14.04: 우분투 14.04 이미지를 도커로 실행한다./bin/echo "Hello World": 유닉스 echo 명령어로 “Hello World”를 화면에 출력한다.
3.4. 도커 컨테이너 인터랙티브 모드
docker run을 통해서 명령어를 전달하는 방식으로 했지만, 실제 컨테이너 내부로 들어가서 인터랙트브 모드로 컨테이너를 사용하자.
root@docker-dev:~# sudo docker run -t -i ubuntu:14.04 /bin/bash
root@5df339877e7d:/#sudo docker run -t -i ubuntu:14.04 /bin/bash 명령어를 해부하자. 상기 도커 명령어와 비교하여 차이가 나는 것은 -t -i 옵션 플래그가 추가된 것이다.
sudo docker run: 관리자 권한으로 도커를 실행한다.-t -i:-t옵션 플래그는 컨테이너 내부에 터미널을 배정하고,-i는 인터랙티브 연결을 가능하게 한다.ubuntu:14.04: 우분투 14.04 이미지를 도커로 실행한다./bin/echo "Hello World": 유닉스 echo 명령어로 “Hello World”를 화면에
root@5df339877e7d:/# pwd
/
root@5df339877e7d:/# ls
bin dev home lib64 mnt proc run srv tmp var
boot etc lib media opt root sbin sys usr
root@5df339877e7d:/#
root@5df339877e7d:/# exit
exit
root@docker-dev:~#컨테이너 내부에서 pwd 명령어로 현재 작업디렉토리가 / 루트임을 확인할 수 있고, ls 명령어를 통해서 현재 디렉토리 파일과 디렉토리를 목록으로 출력한다. exit 혹은 CTRL+D 키를 눌러 컨테이너를 빠져나온다. 배쉬쉘이 종료되면 컨테이너도 정지된다.
3.4. 유용한 도커 대몬
헬로월드를 본 것이 그다지 의미는 있지 않다. 이제 도커를 데몬화(Daemonization)시켜서 실용적으로 사용할 길을 모색해 보자.
root@docker-dev:~# sudo docker run -d ubuntu:14.04 /bin/sh -c "while true; do echo hello world; sleep 1; done"sudo docker run -d ubuntu:14.04 /bin/sh -c "while true; do echo hello world; sleep 1; done" 명령어를 해부하자.
sudo docker run: 관리자 권한으로 도커를 실행한다.-d:-d옵션 플래그은 컨테이너를 데몬으로 실행한다. 즉, 백그라운드 작업으로 실행한다.ubuntu:14.04: 우분투 14.04 이미지를 도커로 실행한다./bin/sh -c "while true; do echo hello world; sleep 1; done: 간단한 유닉스 쉘스크립트로 유닉스 echo 명령어로 “Hello World”를 화면에 무한히 출력한다.
6cd5c7730cd6629f67f540912f0b0018fd8bbdce3c2703bdd5b4634627d6b555실행결과 6cd5c7730... 문자열이 출력되는데 데몬으로 백그라운드 실행되는 컨테이너 ID가 된다. 컨테이너가 데몬으로 정상적으로 떠서 실행되는지 확인하는 명령어는 docker ps다.
root@docker-dev:~# sudo docker psdocker ps 명령 실행결과 ’컨테이너 ID’가 6cd5c7730...으로 동일하고, 이미지는 우분투 ubuntu:14.04이고, 명령어는 "/bin/sh -c 'while t이 실행되고, 생성시점과 상태 정보를 확인한다.
CONTAINER ID IMAGE COMMAND CREATED STATUS
6cd5c7730cd6 ubuntu:14.04 "/bin/sh -c 'while t 6 minutes ago Up 6 minutes실제 ‘컨테이너 ID’ 6cd5c7730...에서 실행되고 있는 것을 확인하려면 docker logs 명령어와 인자값으로 ’컨테이너 ID’를 전송한다. 그리고 리다이렉션을 사용해서 첫 5 행 출력결과만 가져온다.
root@docker-dev:~# docker logs 6cd5c | head -5hello world
hello world
hello world
hello world
hello world
time="2015-05-28T01:20:11-05:00" level=fatal msg="write /dev/stdout: broken pipe"도커 컨테이너를 백그라운드 데몬으로 실행했으니 이제는 이를 중지하자. 중지하는 명령어는 docker stop이다. 플래그 옵션으로 6cd5c을 넣어주면 해당 컨테이너 데몬이 중지한다.
root@docker-dev:~# docker stop 6cd5c6cd5cdocker ps 명령어를 통해서 실제로 데몬 컨테이너가 중지되었는지 확인한다.
root@docker-dev:~# docker psCONTAINER ID IMAGE COMMAND CREATED STATUS3.4. 도커 DNS 서버 환경설정
우분투 운영체제는 일반적으로 /etc/resolv.conf 파일에 도메인네임서버(Domain Name Server, DNS)로 127.0.0.1를 사용한다. 네트워크 관리자(NetworkManager)로 dnsmasq 명령어로 실제 DNS를 /etc/resolv.conf 파일에 nameserver 127.0.0.1로 설정한다.
하지만 이런 환경설정으로 도커를 실행하게 되면 아래 경고 메시지가 뜬다. 이유는 도커 컨테이너가 로컬 DNS 네임서버를 사용할 수 없기 때문이다.
WARNING: Local (127.0.0.1) DNS resolver found in resolv.conf and containers
can't use it. Using default external servers : [8.8.8.8 8.8.4.4]이 문제를 회피하기 위해서, 도커 컨테이너가 사용하는 DNS 서버를 지정하거나 네트워크 관리자(Network Manager)에 dnsmasq를 비활성화한다. 하지만 dnsmasq를 비활성화하는 것이 DNS 식별에 시간이 걸려 특정 네트워크에서 속도가 느려질 수 있다.
도커에서 DNS 서버를 지정하는 방법
sudo권한을 갖는 사용자로 로그인한다.nano텍스트 편집기로/etc/default/docker파일을 열어 편집한다.
root@docker-dev:~# sudo nano /etc/default/docker- 도커 환경설정을 추가한다.
8.8.8.8을169.53.232.6IP주소로 실제 사용할 주소로 변경한다.#DOCKER_OPTS="--dns 8.8.8.8 --dns 169.53.232.6"
# Docker Upstart and SysVinit configuration file
# Customize location of Docker binary (especially for development testing).
#DOCKER="/usr/local/bin/docker"
# Use DOCKER_OPTS to modify the daemon startup options.
#DOCKER_OPTS="--dns 8.8.8.8 --dns 169.53.232.6"
# If you need Docker to use an HTTP proxy, it can also be specified here.
#export http_proxy="http://127.0.0.1:3128/"
# This is also a handy place to tweak where Docker's temporary files go.
#export TMPDIR="/mnt/bigdrive/docker-tmp"- 저장하고
nano편집기를 빠져나온다. - 도커 대몬을 재실행한다.
root@docker-dev:~# sudo restart dockerdocker start/running, process 7909도커 최신 버젼 업그레이드
가장 최신 버젼 도커를 설치하려면 wget 명령어에 -N 옵션 플레그를 사용한다.
root@docker-dev:~# wget -N https://get.docker.com/ | sh3.5. 웹서비스 도커 컨테이너
가장 많이 사용하는 웹응용프로그램을 파이썬 플라스(Flask) 웹플레임워크를 사용하여 응용프로그램을 개발한다. 먼저 docker run을 사용해서 파이썬 플라스크 웹플레임워크 이미지를 설치한다.
root@docker-dev:~# sudo docker run -d -P training/webapp python app.pysudo docker run -d -P training/webapp python app.py명령어를 해석한다.
sudo docker run: 관리자 권한으로 도커를 실행한다.-d:-d옵션 플래그는 컨테이너를 데몬으로 실행한다. 즉, 백그라운드 작업으로 실행한다.-P:-P옵션 플래그는 컨테이너 내부 네트워크 포트를 호스트/컴퓨터 포트에 매핑한다.training/webapp: 파이썬 플라스크 웹프레임워크 이미지를 실행한다.python app.py: 파이썬 플라스크 웹응용프로그램을 실행한다.
a663f873627cd4ed8f4bd1c288d56ea975bdc51298df0afcc93365620cfcdb00sudo docker ps -l을 실행하면 주의 깊게 살펴볼 것이 PORTS에 0.0.0.0:32780->5000/tcp으로 포트를 32780으로 매핑한다.
root@docker-dev:~# sudo docker ps -lCONTAINER ID IMAGE COMMAND CREATED STATUS PORTS NAMES
a663f873627c training/webapp:latest "python app.py" 8 seconds ago Up 8 seconds 0.0.0.0:32780->5000/tcp determined_lovelaceroot@docker-dev:~# ifconfig eth01eth1 Link encap:Ethernet HWaddr 06:28:dd:28:1e:e9
inet addr:169.53.232.6 Bcast:169.53.232.15 Mask:255.255.255.240
inet6 addr: fe80::428:ddff:fe28:1ee9/64 Scope:Link
UP BROADCAST RUNNING MULTICAST MTU:1500 Metric:1
RX packets:394567 errors:0 dropped:0 overruns:0 frame:0
TX packets:75168 errors:0 dropped:0 overruns:0 carrier:0
collisions:0 txqueuelen:1000
RX bytes:467528533 (467.5 MB) TX bytes:13397258 (13.3 MB)IP주소가 169.53.232.6이고 포트번호가 32780에 매핑이 되어 웹브라우져에서 http://169.53.232.6:32780/으로 입력하면 도커 컨테이너에 정상적으로 파이썬 플라스크 웹응용프로그램이 실행되는 것을 확인할 수 있다.