파일과 디렉토리 생성
목표
- 주어진 도표에 맞는 계층적 디렉토리 구조 생성하기.
- 편집기 혹은 이미 만들어진 파일을 복사하거나 이름을 바꾸어서 상기 계층적 디렉토리에 파일을 생성하기.
- 명령 라인을 사용해서 디렉토리의 내용 화면에 출력하기.
- 특정 파일과 디렉토리 혹은 각각을 따로 삭제하기.
이제는 어떻게 파일과 디렉토리를 살펴보는지 알게되었지만, 어떻게 파일과 디렉토리를 먼저 생성할 수 있을까요? Nelle의 홈 디렉토리, /users/nelle, 로 돌아가서 ls -F 명령어를 사용하여 무엇을 담고 있는지 살펴봅시다.
$ pwd{:class=“in”} /users/nelle {:class=“out”} ~ $ ls -F {:class=“in”} creatures/ molecules/ pizza.cfg data/ north-pacific-gyre/ solar.pdf Desktop/ notes.txt writing/ ~ {:class=“out”}
명령어 mkdir thesis을 사용하여 새 디렉토리 thesis를 생성합시다.(출력되는 것은 하나도 없습니다.)
$ mkdir thesis{:class=“in”}
이름에서 유출를 할 수도 하지 못할 수도 있지만, mkdir은 “make directory(디렉토리 생성하기)”를 의미한다. thesis는 상대 경로여서(즉, 앞선 슬래쉬가 없음) 새로운 디렉토리는 현재 작업 디렉토리 밑에 만들어진다.
$ ls -F{:class=“in”} ~ creatures/ north-pacific-gyre/ thesis/ data/ notes.txt writing/ Desktop/ pizza.cfg molecules/ solar.pdf ~ {:class=“out”}
하지만 thesis 디렉토리에는 아직 아무것도 없다.
$ ls -F thesis{:class=“in”}
cd 명령어를 사용하여 thesis로 작업 디렉토리를 변경하자. Nano 텍스트 편집기를 실행해서 draft.txt 파일을 생성하자.
$ cd thesis
$ nano draft.txt{:class=“in”}
어느 편집기가 좋을까요?
nano가 텍스트 편집기다“라고 말할 때, 정말”텍스트“만 의미한다. 즉, 일반 문자 데이터만 작업할 수 있고, 테이블, 이미지, 혹은 다른 사람 친화적 미디어는 작업할 수 없다. 예제로nano를 사용하는데 이유는 거의 누구나 훈련없이 사용할 수 있기 때문이다. 하지만 실제 작업에는 좀더 강력한 편집기를 사용하기 바란다. 유닉스 시스템 계열(맥 OS X, 리눅스)에서는 많은 프로그래머가 Emacs 혹은 Vim을 사용하는데 둘다 완전히 비직관적이고 심지어 유닉스 표준을 따른다. 혹은 그래픽 편집기로 Gedit를 사용한다. 윈도우에서는 Notepad++를 사용하는 것도 좋다.무슨 편집기를 사용하든, 파일을 검색하고 저장하는 것을 앞 필요가 있다. 쉘에서 편집기를 시작하면, (아마도) 현재 작업 디렉토리가 디폴트 위치가 된다. 컴퓨터 시작 메뉴에서 시작한다면, 대신에 데스크톱 혹은 문서 디렉토리에 파일을 저장하고 싶을지도 모른다. “다른이름으로 저장하기”로 다른 디렉토리로 이동하여 작업 디렉토리를 변경할 수 있다.
텍스트 몇 줄을 타이핑하고, 컨트롤+O (Control-O)를 눌러서 데이터를 디스크에 쓰면 저장된다.
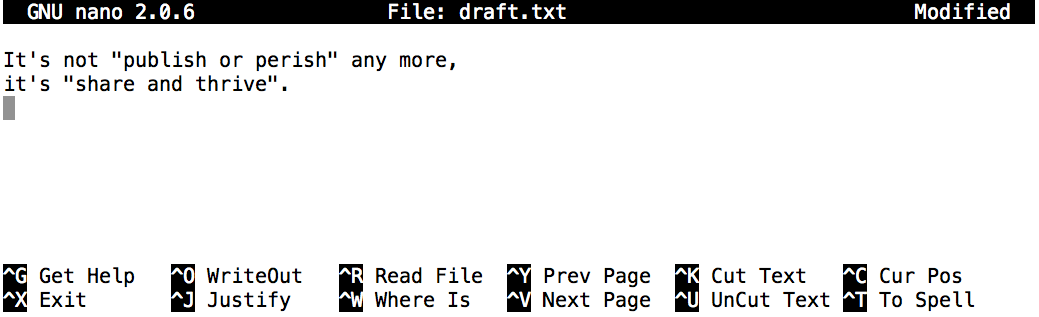
파일이 저장되면, 컨트롤+X (Control-X)를 사용하여 편집기를 끝내고 쉘로 돌아간다. (유닉스 문서에서 ^A로 줄여서 “컨트롤+A(control-A)”를 표기한다.) nano는 화면에 어떤 출력도 뿌려주지 않고 끝내지만, ls 명령어를 사용하여 draft.txt 파일이 생성된 것을 확인할 수 있다.
$ ls{:class=“in”} draft.txt {:class=“out”}
rm draft.txt을 실행해서 깨끗이 정리합시다.
$ rm draft.txt{:class=“in”}
이 명령문은 파일을 제거한다. (rm은 “remove”를 줄였다.) ls를 다시 실행하면, 화면에 출력되는 것은 없고 파일이 사라진 것을 확인할 수 있다.
$ ls{:class=“in”}
삭제는 영원하다.
유닉스에는 휴지통이 없다. 파일을 삭제하면 파일시스템의 관리대상에서 빠져서 디스트 저장공간이 다시 재사용되게 한다. 삭제된 파일을 찾아 되살리는 툴이 존재하지만, 어느 상황에서나 동작한다는 보장은 없다. 왜냐하면 컴퓨터가 파일이 저장된 공간을 바로 재사용할지 모르기 때문이다.
이번에는 파일을 다시 생성해서 cd ..를 사용하여 /users/nelle 상위 디렉토리로 이동해보자.
$ pwd{:class=“in”} /users/nelle/thesis {:class=“out”} ~ $ nano draft.txt $ ls {:class=“in”} draft.txt {:class=“out”} $ cd .. ~ {:class=“in”}
rm thesis을 사용하여 전체 thesis 디렉토리를 제거하려고 하면 오류 메시지가 생긴다.
$ rm thesis{:class=“in”} ~ rm: cannot remove `thesis’: Is a directory ~ {:class=“err”}
rm 명령어는 파일에만 동작하고 디렉토리에는 동작하지 않기 때문에 오류가 발생한다. 올바른 명령어는 rmdir이고 “remove directory(디렉토리 제거하기)”를 줄여서 표현한다. 하지만 이것도 동작하지 않는데 이유는 삭제하려는 디렉토리가 비어있지 않기 때문이다.
$ rmdir thesis{:class=“in”} ~ rmdir: failed to remove `thesis’: Directory not empty ~ {:class=“err”}
이 작은 안전 기능이 많은 사람에게서 정말 많은 슬픔에서 구해줬다. 특히, 여러분이 타이핑에 초보라면 더욱 그렇다. thesis 디렉토리를 제거하려면, 먼저 draft.txt 파일을 삭제해야 한다.
$ rm thesis/draft.txt{:class=“in”}
The directory is now empty, so rmdir can delete it:
$ rmdir thesis{:class=“in”}
큰 힘에는 큰 책임이 따른다. (With Great Power Comes Great Responsibility)
디렉토리에 파일을 제거하고 디렉토리를 제거하는 방식은 지루하고 시간이 많이 걸린다. 대신에
-r옵션을 가진rm명령어를 사용할 수 있다.-r옵션은 “recursive(재귀적)”을 나타낸다.$ rm -r thesis디렉토리에 모든 것을 삭제하고 나서 디렉토리 자체도 삭제한다. 만약 디렉토리가 하위 디렉토리를 가지고 있다면,
rm -r은 하위 디렉토리에도 같은 작업을 반복한다. 매우 편리하지만, 부주위하게 사용되면 피해는 엄청나다.
다시한번 디렉토리와 파일을 생성하자. 이번에는 thesis/draft.txt 경로에서 nano를 실행함을 주목하자. 이전에는 thesis디렉토리로 가서 draft.txt에 nano를 실행했다.
$ pwd{:class=“in”} /users/nelle {:class=“out”} ~ $ mkdir thesis {:class=“in”} $ nano thesis/draft.txt $ ls thesis {:class=“in”} draft.txt ~ {:class=“out”}
draft.txt는 특히 정보를 주는 이름이 아니어서 mv를 사용하여 파일 이름을 변경하자. mv는 “move”의 줄임말이다.
$ mv thesis/draft.txt thesis/quotes.txt{:class=“in”}
첫 번째 매개변수는 mv 명령어에게 이동하려는 대상을 두번째 매개변수는 어디로 이동되는지를 나타낸다. 이번 경우에는 thesis/draft.txt을 thesis/quotes.txt으로 이동한다. 이렇게 파일을 이동하는 것은 파일 이름을 바꾸는 것과 동일한 효과를 가진다. ls 명령어를 사용하여 thesis 디렉토리가 이제 quotes.txt 한 파일만을 가지고 있음을 확인할 수 있다.
$ ls thesis{:class=“in”} quotes.txt {:class=“out”}
일관되지는 않는데 mv 명령어는 디렉토리에도 쓸수 있다. 하지만, mvdir 명령어는 없다.
quotes.txt 파일을 현재 작업 디렉토리로 이동합시다. mv를 다시 사용한다. 하지만 이번에는 두번째 매개변수로 디렉토리 이름을 사용해서 파일이름을 바꾸지 않고 새로운 장소에 놓는다. (이것이 왜 명령어가 “move(이동)”으로 불리는 이유다.) 이번 경우에 사용하는 디렉토리 이름이 앞에서 언급한 특수 디렉토리 이름 .이다.
$ mv thesis/quotes.txt .{:class=“in”}
효과는 과거 있었던 디렉토리의 파일을 현재 작업 디렉토리로 옮기는 것이다. ls 명령어가 thesis 디렉토리가 비였음을 보여준다.
$ ls thesis{:class=“in”}
더 나아가, ls 명령어를 파일 이름 혹은 디렉토리 이름의 매개변수로 사용하면 그 해당 파일 혹은 디렉토리만 화면에 보여준다. 이것을 사용하여 quotes.txt 파일이 현재 작업 디렉토리에 있음을 볼 수 있다.
$ ls quotes.txt{:class=“in”} quotes.txt {:class=“out”}
cp 명령어는 mv 명령어와 거의 동일하게 동작한다. 차이점은 이동하는 대신에 복사한다는 것이다. 매개변수로 두개의 경로를 가진 ls 명령어로 제대로 작업을 했는지 확인할 수 있다.대부분의 유닉스 명령어와 마찬가지로 ls 명령어에 한번에 수천개의 경로가 주어질 수 있다.
$ cp quotes.txt thesis/quotations.txt
$ ls quotes.txt thesis/quotations.txt{:class=“in”} ~ quotes.txt thesis/quotations.txt ~ {:class=“out”}
복사를 수행했는지 증명하기 위해서 현재 작업 디렉토리에서 quotes.txt 파일을 삭제하고 동일한 ls 명령어를 실행한다. 이번에는 현재 디렉토리에서 quotes.txt 파일을 찾을 수 없지만, 삭제하지 않은 thesis 폴더의 복사본은 찾아서 보여준다.
$ ls quotes.txt thesis/quotations.txt{:class=“in”} ~ ls: cannot access quotes.txt: No such file or directory thesis/quotations.txt ~ {:class=“err”}
또다른 유용한 축약 팁
쉘은 경로의 시작
~(틸드,tilde) 문자를 “현재 사용자 홈 디렉토리”로 해석한다. 예를 들어, Nelle의 홈 디렉토리가/home/nelle이면,~/data은/home/nelle/data과 동일한다. 경로에 첫번째 문자일 경우에만 동작해서here/there/~/elsewhere은/home/nelle/elsewhere이 아니다.
주요점
- 유닉스 문서는 ’^A’이 “컨트롤+A(control-A)”를 의미한다.
- 쉘은 휴지통 개념이 없다. 무언가 삭제되면, 정말 삭제된다.
- Nano는 매우 간단한 텍스트 편집기다. 실제 작업에는 제발 다른 편집기를 사용하세요.
아래 보여진 일련의 명령문에 끝에 ls명령어의 출력값은 무엇일까요?
$ pwd
/home/jamie/data
$ ls
proteins.dat
$ mkdir recombine
$ mv proteins.dat recombine
$ cp recombine/proteins.dat ../proteins-saved.dat
$ ls다음이 주어졌다고 가정합니다.
$ ls -F
analyzed/ fructose.dat raw/ sucrose.dat무슨 명령어를 실행해야 아래 명령어를 실행했을 때 다음에 보여지는 출력을 생성할까요?
$ ls
analyzed raw
$ ls analyzed
fructose.dat sucrose.dat다음과 같이 몇개의 파일 이름과 디렉토리 이름이 주어졌을 때 cp 명령어는 무엇을 수행할까요?
$ mkdir backup
$ cp thesis/citations.txt thesis/quotations.txt backup다음과 같이 세개 혹은 그 이상의 파일 이름이 주어졌을 때 cp는 무엇을 수행할까요?
$ ls -F
intro.txt methods.txt survey.txt
$ cp intro.txt methods.txt survey.txtls -R 명령어는 디렉토리의 내용을 재귀적으로 화면에 출력한다. 즉, 하위 디렉토리, 하위의 하위 디렉토리 등등 알파벳 순으로 계층적 수준으로 뿌려준다. ls -t 명령어는 마지막 변경사항의 시간 순으로 내용을 화면에 출력한다. 즉, 가장 최근에 변경된 파일 혹은 디렉토리를 먼저 정렬하여 화면에 뿌려준다. ls -R -t은 파일과 디렉토리를 어떤 순서로 화면에 보여줄까요?
