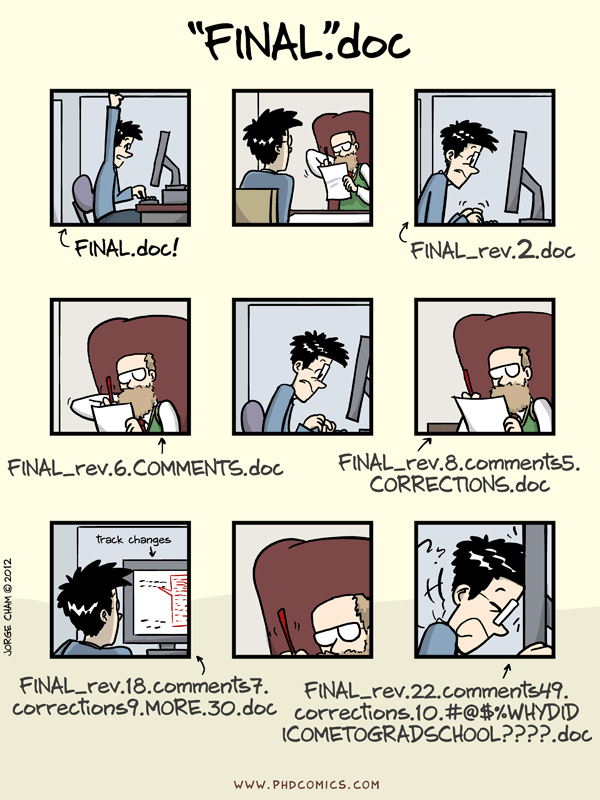A Better Kind of Backup
Objectives
- Explain which initialization and configuration steps are required once per machine, and which are required once per repository.
- Add files to Mercurial’s collection of tracked files.
- Go through the modify-commit cycle for single and multiple files and explain where information is stored before and after the commit.
- Identify and use Mercurial revision numbers and changeset identifiers.
- Compare files with old versions of themselves.
- Restore old versions of files.
- Configure Mercurial to ignore specific files, and explain why it is sometimes useful to do so.
We’ll start by exploring how version control can be used to keep track of what one person did and when. Even if you aren’t collaborating with other people, version control is much better for that than this:
Setting Up
The first time we use Mercurial on a new machine, we need to configure a few things.
Dracula sets up his new Windows laptop by using his editor to create a new file called %USERPROFILE%\Mercurial.ini (that’s spelled $USERPROFILE/Mercurial.ini if you are in gitbash) containing the following lines:
[ui]
username = Vlad Dracula <vlad@tran.sylvan.ia>
editor = nano
[extensions]
color =
[color]
mode = win32Wolfman has both a Mac laptop and a Linux one and he uses his editor to create a new file called ~/.hgrc on both of those machines with the same contents:
[ui]
username = Jack Wolfman <jack@cali.forn.ia>
editor = nano
[extensions]
color =(Please use your own name and email address instead of Dracula’s or Wolfman’s, and make sure you choose an editor that’s actually on your system, such as notepad on Windows.)
Those configuration file settings tell Mercurial:
- our name and email address,
- what our favorite text editor is, and
- to colorize output.
The fact that these settings are in the Mercurial configuration file in our home directory means that they will be used for every project on this machine. This bit of setup only needs to be done once.
Creating a Repository
Once Mercurial is configured, we can start using it. Let’s create a directory for our work:
$ mkdir planets
$ cd planets{:class=“in”}
and tell Mercurial to make it a repository—a place where Mercurial can store old versions of our files:
$ hg init{:class=“in”}
Mercurial commands are written hg verb, where verb is what we actually want it to do.
If we use ls to show the directory’s contents, it appears that nothing has changed:
$ ls{:class=“in”}
But if we add the -a flag to show everything, we can see that Mercurial has created a hidden directory called .hg:
$ ls -a{:class=“in”} ~ . .. .hg ~ {:class=“out”}
Mercurial stores information about the project in this special sub-directory. If we ever delete it, we will lose the project’s history.
We can check that everything is set up correctly by asking Mercurial to verify the structure of our repository:
$ hg verify{:class=“in”} ~ checking changesets checking manifests crosschecking files in changesets and manifests checking files 0 files, 0 changesets, 0 total revisions ~ {:class=“out”}
Tracking Changes to Files
Let’s create a file called mars.txt that contains some notes about the Red Planet’s suitability as a base. (We’ll use nano to edit the file; you can use whatever editor you like. In particular, this does not have to be the editor that you set in your Mercurial global configuration earlier.)
$ nano mars.txt{:class=“in”}
mars.txt has now been created and it contains a single line:
$ ls{:class=“in”} mars.txt {:class=“out”} ~ $ cat mars.txt {:class=“in”} Cold and dry, but everything is my favorite color ~ {:class=“out”}
We can ask Mercurial to tell us what it knows about the files in our project with the hg status command. Mercurial tells us that it’s noticed the new file:
$ hg status{:class=“in”} ~ ? mars.txt ~ {:class=“out”}
The ? at the beginning of the line means that Mercurial isn’t keeping track of the file. We can tell Mercurial that it should do so using hg add:
$ hg add mars.txt{:class=“in”}
and then check that the right thing happened:
$ hg status{:class=“in”} ~ A mars.txt ~ {:class=“out”}
Mercurial now knows that it’s supposed to keep track of mars.txt, but it hasn’t yet recorded any changes for posterity as a commit. To get it to do that, we need to run one more command:
$ hg commit -m "Starting to think about Mars"{:class=“in”}
When we run hg commit, Mercurial takes the file we have told it about by using hg add and stores a copy permanently inside the special .hg directory.
We use the -m flag (for “message”) to record a comment that will help us remember later on what we did and why. If we just run hg commit without the -m option, Mercurial will launch nano (or whatever other editor we configured at the start) so that we can write a longer message.
If we run hg status now:
$ hg status{:class=“in”}
we get no output because everything is up to date.
If we want to know what we’ve done recently, we can ask Mercurial to show us the project’s history using hg log:
$ hg log{:class=“in”} ~ changeset: 0:72ab25fa99a1 tag: tip user: Vlad Dracula date: Mon Apr 14 14:41:58 2014 -0400 summary: Starting to think about Mars
{:class="out"}
`hg log` lists all changes committed to a repository
in reverse chronological order.
The listing for each [changeset](../../gloss.html#change-set) includes:
* the changeset's revision number and identifier
(`0` and `72ab25fa99a1` in this case,
but your identifier will likely be different),
* its tags
(more about tags later),
* the changeset's author,
* when it was created,
* and the log message Mercurial was given when the changeset was created.
The revision number is a convenient integer shorthand for the hexidecimal
identifier.
> #### Where Are My Changes?
>
> If we run `ls` at this point, we will still see just one file called `mars.txt`.
> That's because Mercurial saves information about files' history
> in the special `.hg` directory mentioned earlier
> so that our filesystem doesn't become cluttered
> (and so that we can't accidentally edit or delete an old version).
#### Changing a File
Now suppose Dracula adds more information to the file.
(Again, we'll edit with `nano` and then `cat` the file to show its contents;
you may use a different editor, and don't need to `cat`.)
$ nano mars.txt $ cat mars.txt {:class=“in”} Cold and dry, but everything is my favorite color The two moons may be a problem for Wolfman ~ {:class=“out”}
When we run hg status now, it tells us that a file it already knows about has been modified:
$ hg status{:class=“in”} ~ M mars.txt ~ {:class=“out”}
The M at the beginning of the line means that Mercurial has noticed that we have modified the mars.txt file.
We can double-check our work using hg diff, which shows us the differences between the current state of the file and the most recently committed version:
$ hg diff{:class=“in”} ~ diff -r 72ab25fa99a1 mars.txt — a/mars.txt Mon Apr 14 14:41:58 2014 -0400 +++ b/mars.txt Mon Apr 14 15:48:53 2014 -0400 @@ -1,1 +1,2 @@ Cold and dry, but everything is my favorite color +The two moons may be a problem for Wolfman ~ {:class=“out”}
The output is cryptic because it is actually a series of commands for tools like editors and patch telling them how to reconstruct one file given the other. If we can break it down into pieces:
- The first line tells us that Mercurial is using the Unix
diffcommand to compare the last committed and new versions of the file. - The next two lines show us the time stamps of the 2 versions of the file that are being compared.
- The remaining lines show us the actual differences and the lines on which they occur. In particular, the
+markers in the first column show where we are adding lines.
Let’s commit our change:
$ hg commit -m "Concerns about Mars's moons on my furry friend"{:class=“in”}
Checking our project’s status:
$ hg status{:class=“in”}
we get no output because all of the changes have been committed. We can see our commits with hg log:
$ hg log{:class=“in”} ~ changeset: 1:9b3b65e50b8c tag: tip user: Vlad Dracula date: Mon Apr 14 15:52:43 2014 -0400 summary: Concerns about Mars’s moons on my furry friend
changeset: 0:72ab25fa99a1 user: Vlad Dracula date: Mon Apr 14 14:41:58 2014 -0400 summary: Starting to think about Mars
{:class="out"}
Of course sometimes we may not want to commit everything at once.
For example,
suppose we're adding a few citations to our supervisor's work
to our thesis.
We might want to commit those additions,
and the corresponding addition to the bibliography,
but *not* commit the work we're doing on the conclusions
(which we haven't finished yet).
To handle that,
simply do two
(or more)
separate commits,
listing the names of the files to be included in each commit in the `hg commit`
command:
$ hg commit -m “Cite Frankenstein(2010) and Frankenstein, etal(2011).” methods.txt biblio.txt …
Notice that the list of file names can come before or after the commit comment in the hg commit command.
Let’s add another line to the file for practice and to make our revision history more interesting:
$ nano mars.txt
$ cat mars.txt{:class=“in”} ~ Cold and dry, but everything is my favorite color The two moons may be a problem for Wolfman But the Mummy will appreciate the lack of humidity {:class=“out”} $ hg diff {:class=“in”} diff -r 9b3b65e50b8c mars.txt — a/mars.txt Mon Apr 14 15:52:43 2014 -0400 +++ b/mars.txt Mon Apr 14 16:33:57 2014 -0400 @@ -1,2 +1,3 @@ Cold and dry, but everything is my favorite color The two moons may be a problem for Wolfman +But the Mummy will appreciate the lack of humidity ~ {:class=“out”}
So far, so good: we’ve added one line to the end of the file (shown with a + in the first column). Now, let’s commit our changes:
$ hg commit mars.txt -m "Thoughts about the climate"{:class=“in”}
and look at the history of what we’ve done so far:
$ hg log{:class=“in”} ~ changeset: 2:43da31fb96ec tag: tip user: Vlad Dracula date: Mon Apr 14 16:37:12 2014 -0400 summary: Thoughts about the climate
changeset: 1:9b3b65e50b8c user: Vlad Dracula date: Mon Apr 14 15:52:43 2014 -0400 summary: Concerns about Mars’s moons on my furry friend
changeset: 0:72ab25fa99a1 user: Vlad Dracula date: Mon Apr 14 14:41:58 2014 -0400 summary: Starting to think about Mars
{:class="out"}
#### Exploring History
If we want to see what we changed when,
we use `hg diff` again,
but refer to old versions
using the `--rev` or `-r` flag and the revision numbers:
$ hg diff –rev 1:2 mars.txt {:class=“in”} diff -r 9b3b65e50b8c mars.txt — a/mars.txt Mon Apr 14 15:52:43 2014 -0400 +++ b/mars.txt Mon Apr 14 16:44:06 2014 -0400 @@ -1,2 +1,3 @@ Cold and dry, but everything is my favorite color The two moons may be a problem for Wolfman +But the Mummy will appreciate the lack of humidity {:class=“out”} $ hg diff -r 0:2 mars.txt {:class=“in”} diff -r 72ab25fa99a1 -r 43da31fb96ec mars.txt — a/mars.txt Mon Apr 14 14:41:58 2014 -0400 +++ b/mars.txt Mon Apr 14 16:37:12 2014 -0400 @@ -1,1 +1,3 @@ Cold and dry, but everything is my favorite color +The two moons may be a problem for Wolfman +But the Mummy will appreciate the lack of humidity ~ {:class=“out”}
In this way, we build up a chain of revisions. The most recent end of the chain is the changeset with the highest revision number.
To see what changes were made between a particular changeset and its parent use the --change or -c flag:
hg diff --change 1{:class=“in”} ~ diff -r 72ab25fa99a1 -r 9b3b65e50b8c mars.txt — a/mars.txt Mon Apr 14 14:41:58 2014 -0400 +++ b/mars.txt Mon Apr 14 15:52:43 2014 -0400 @@ -1,1 +1,2 @@ Cold and dry, but everything is my favorite color +The two moons may be a problem for Wolfman ~ {:class=“out”}
Recovering Old Versions
All right: we can save changes to files and see what we’ve changed—how can we restore older versions of things? Let’s suppose we accidentally overwrite our file:
$ nano mars.txt
$ cat mars.txt{:class=“in”} ~ We will need to manufacture our own oxygen ~ {:class=“out”}
hg status now tells us that the file has been changed, but those changes haven’t been committed:
$ hg status{:class=“in”} ~ M mars.txt ~ {:class=“out”}
We can put things back the way they were by using hg revert:
$ hg revert mars.txt
$ cat mars.txt{:class=“in”} ~ Cold and dry, but everything is my favorite color The two moons may be a problem for Wolfman But the Mummy will appreciate the lack of humidity ~ {:class=“out”}
As you might guess from its name, hg revert reverts to (i.e., restores) an old version of a file. In this case, we’re telling Mercurial that we want to recover the last committed version of the file. If we want to go back even further, we can use the --rev or -r flag and a revision number instead:
$ hg revert --rev 0 mars.txt{:class=“in”}
Mercurial really doesn’t want to cause us to lose our work, so it defaults to making a backup when we use hg revert:
$ hg status{:class=“in”} ~ ? mars.txt.orig ~ {:class=“out”}
The mars.txt.orig file is a copy of mars.txt as it stood before the hg revert command. It’s not tracked by Mercurial. It’s just there in case we made a mistake and really didn’t want to revert, or in case there’s some content from before the revert that we decide that we really do want to copy into mars.txt. When we’re sure that we don’t need *.orig files we can just go ahead and delete them. If we really don’t want Mercurial to create *.orig files when we use hg revert, we can use the --no-backup option, its short version -C or add
[alias]
revert = revert --no-backupto your ~/.hgrc (or%USERPROFILE%\Mercurial.ini if you are using Windows).
The fact that files can be reverted one by one tends to change the way people organize their work. If everything is in one large document, it’s hard (but not impossible) to undo changes to the introduction without also undoing changes made later to the conclusion. If the introduction and conclusion are stored in separate files, on the other hand, moving backward and forward in time becomes much easier.
Ignoring Things
What if we have files that we do not want Mercurial to track for us, like backup files created by our editor or intermediate files created during data analysis? Let’s create a few dummy files:
$ mkdir results
$ touch a.dat b.dat c.dat results/a.out results/b.out{:class=“in”}
and see what Mercurial says:
$ hg status{:class=“in”} ~ ? a.dat ? b.dat ? c.dat ? results/a.out ? results/b.out ~ {:class=“out”}
Putting these files under version control would be a waste of disk space. What’s worse, having them all listed could distract us from changes that actually matter, so let’s tell Mercurial to ignore them.
We do this by creating a file in the root directory of our project called .hgignore.
$ nano .hgignore
$ cat .hgignore{:class=“in”} ~ syntax: glob *.dat results/ ~ {:class=“out”}
The syntax: glob line at the top of the file tells Mercurial that we want to use the same kind of pattern matching that we use in the shell (which is known as “globbing” and the patterns as “globs”). The second line tells Mercurial to ignore any file whose name ends in .dat and the third one to ignore everything in the results directory. (If any of these files were already being tracked, Mercurial would continue to track them.)
Once we have created this file, the output of hg status is much cleaner:
$ hg status{:class=“in”} ~ ? .hgignore ~ {:class=“out”}
The only thing Mercurial notices now is the newly-created .hgignore file. You might think we wouldn’t want to track it, but everyone we’re sharing our repository with will probably want to ignore the same things that we’re ignoring. Let’s add and commit .hgignore:
$ hg add .hgignore
$ hg commit -m "Add the ignore file"
$ hg status{:class=“in”}
We can also always see the status of ignored files if we want:
$ hg status --ignored{:class=“in”} ~ I a.dat I b.dat I c.dat I results/a.out I results/b.out ~ {:class=“out”}
Key Points
- Create a
~/.hgrc(or%USERPROFILE%\Mercurial.inion Windows) to configure a user name, email address, editor, and other preferences once per machine. hg initinitializes a repository.hg statusshows the status of a repository.- Files are stored in a project’s working directory (which users see), and the local repository (where committed snapshots are permanently recorded).
hg addtells Mercurial to track files.hg commitcreates a snapshot of the changes to 1 or more files in the local repository.- Always write a log message when committing changes.
hg diffdisplays differences between revisions.hg revertrecovers old versions of files.- The
.hgignorefile tells Mercurial what files to ignore.
Challenges
- Create a new Mercurial repository on your computer called
bio. Write a three-line biography for yourself in a file calledme.txt, commit your changes, then modify one line and add a fourth and display the differences between its updated state and its original state.