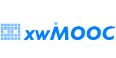xwMOOC 라즈베리 파이
웹캠(WebCam)
학습 목표
- 파이캠 대신 많이 사용되는 USB 웹캠을 사용해서 사진을 찍고, 비디오를 녹화한다.
원문 출처 및 저작 라이선스
이 번역의 원작 “USING A STANDARD USB WEBCAM”은 라즈베리파이 재단에서 개발하여 공개하고 있다. 이 책은 크리에이티브 커먼스(Creative Commons)의 저작자표시(BY, Attribution), 동일조건변경허락(SA, Share-Alike) 라이선스(https://creativecommons.org/licenses/by-sa/2.0/kr/](https://creativecommons.org/licenses/by-sa/2.0/kr/) 를 준용합니다.
RPi로 사진을 찍거나 동영상을 녹화할 경우 파이캠으로 알려진 카메라 모듈을 많이 사용하지만, 많이 사용되는 USB 웹캠을 사용해서도 동일한 작업을 수행할 수 있다. 그렇지만, 파이캠을 사용하는 것이 품질이나 설정에 있어 훨씬 USB 웹캠보다 낫다.
1. fswebcam 설치
fswebcam 팩키지를 먼저 설치한다.
$ sudo apt-get install fswebcam2. 기본 사용법 1
fswebcam 명령어 다음에 파일명을 입력하면, 웹캠을 사용해서 사진이 찍히고, 지정된 파일명으로 저장된다:
$ fswebcam image.jpg
$ # fswebcam -p YUYV -d /dev/video0 image.jpg상기 명령어를 실행시키면 다음과 같은 정보가 화면에 출력된다.
--- Opening /dev/video0...
Trying source module v4l2...
/dev/video0 opened.
No input was specified, using the first.
Adjusting resolution from 384x288 to 352x288.
--- Capturing frame...
Corrupt JPEG data: 2 extraneous bytes before marker 0xd4
Captured frame in 0.00 seconds.
--- Processing captured image...
Writing JPEG image to 'image.jpg'.
기본디폴트 설정된 해상도가 사용되었고, 하단에 시간도장(Timestamp)이 찍힌 배너가 나타난다.
2.1. 해상도 지정
해상도(resolution)를 1280 × 720 으로 지정해서 찍으려면, -r 플래그를 사용한다.
$ fswebcam -r 1280x720 image2.jpg
$ # fswebcam -p YUYV -d /dev/video0 -r 1280x720 image2.jpg상기 명령어를 실행시키면 다음과 같은 결과가 화면에 출력된다.
--- Opening /dev/video0...
Trying source module v4l2...
/dev/video0 opened.
No input was specified, using the first.
--- Capturing frame...
Corrupt JPEG data: 1 extraneous bytes before marker 0xd5
Captured frame in 0.00 seconds.
--- Processing captured image...
Writing JPEG image to 'image2.jpg'.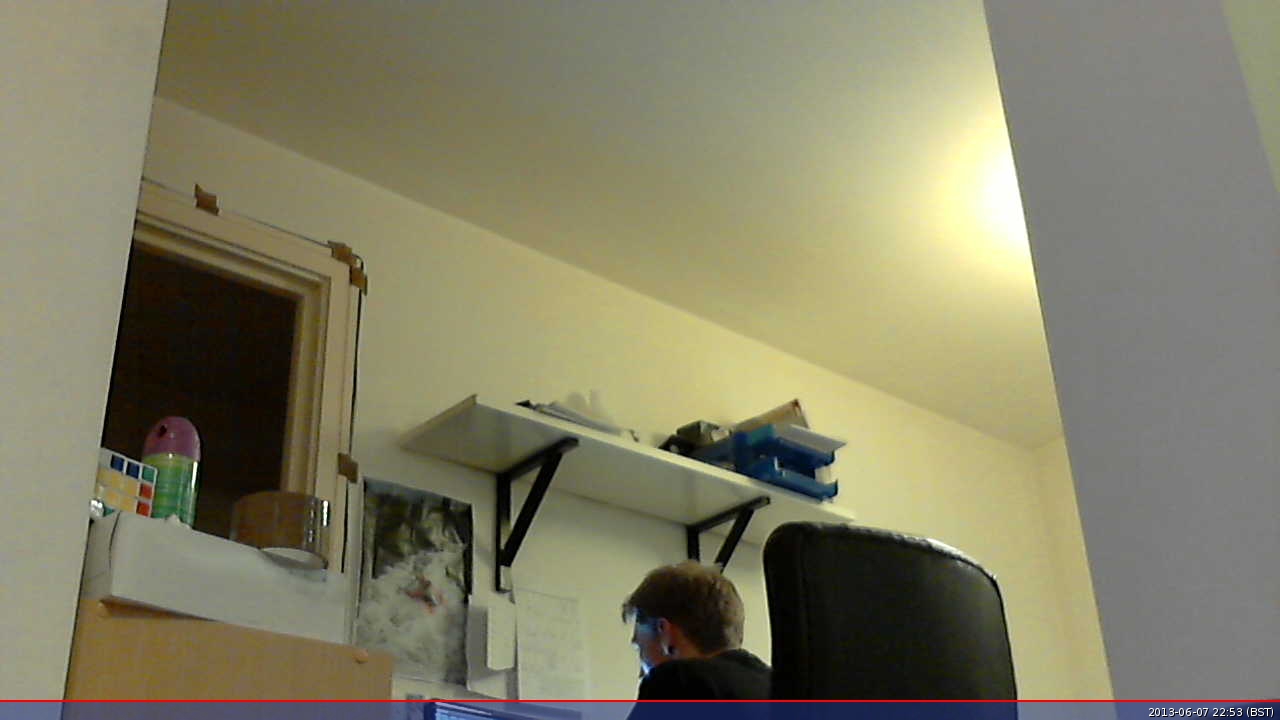
2.2. 배너를 지정하지 않는 경우
--no-banner 옵션플래그를 추가한다:
$ fswebcam -r 1280x720 --no-banner image3.jpg
$ # fswebcam -p YUYV -d /dev/video0 -r 1280x720 --no-banner image2.jpg상기 명령어를 실행시키면 다음과 같은 결과가 화면에 출력된다.
--- Opening /dev/video0...
Trying source module v4l2...
/dev/video0 opened.
No input was specified, using the first.
--- Capturing frame...
Corrupt JPEG data: 2 extraneous bytes before marker 0xd6
Captured frame in 0.00 seconds.
--- Processing captured image...
Disabling banner.
Writing JPEG image to 'image3.jpg'.
옵션플래그로 해상도를 지정하고, 배너를 제거해서 사진을 찍었다.
3. 배쉬 스크립트
웹캠으로 사진을 찍는 배쉬 스크립트를 작성한다. /home/pi/webcam 디렉토리에 이미지를 저장할 예정이라 먼저, webcam 디렉토리를 생성한다.
$ mkdir webcam스크립트를 생성하려면, 편집기를 열고, 다음과 같이 예제 코드를 작성한다.
#!/bin/bash
DATE=$(date +"%Y-%m-%d_%H%M")
fswebcam -r 1280x720 --no-banner -p YUYV -d /dev/video0 /home/pi/webcam/$DATE.jpg상기 배쉬 스크립트를 실행시키면, 사진을 찍고 나서 시간도장이 포함된 파일명으로 저장시킨다. 먼저 상기 스크립트를 webcam.sh로 저장시키고, 아스키 텍스트 파일을 실행파일로 변경시킨다.
$ chmod +x webcam.sh그리고 나서, 다음 명령어로 실행시킨다.
$ ./webcam.sh상기 배쉬 스크립트를 실행시키면 파일에 적힌 명령어를 실행하고, 일반적인 출력결과를 화면에 뿌려준다.
--- Opening /dev/video0...
Trying source module v4l2...
/dev/video0 opened.
No input was specified, using the first.
--- Capturing frame...
Corrupt JPEG data: 2 extraneous bytes before marker 0xd6
Captured frame in 0.00 seconds.
--- Processing captured image...
Disabling banner.
Writing JPEG image to '/home/pi/webcam/2013-06-07_2338.jpg'.4. cron 명령어를 사용한 저속촬영(time-lapse)
cron 명령어를 사용해서 정해진 시간간격을 갖고 사진찍는 것에 스케쥴을 둘 수 있다. 예를 들어, 매 10분마다 시간경과를 촬영.
먼저 crontab을 실행해서 편집을 시작한다:
$ crontab -ecrontab -e를 실행하면 어떤 편집기를 사용할지 사용자에게 묻거나 기본디폴트 편집기를 연다. 편집기가 열리면, 매 5분마다 사진을 찍는 스케쥴을 다음과 같이 적어 추가시킨다. 스케쥴로 돌릴 스크립트는 webcam.sh로 위에서 정의한 배쉬 스크립트다.
* * * * * /home/pi/webcam.sh 2>&1저장하고 나오면 다음 메시지가 보이면 된다.
crontab: installing new crontab작성한 스크립트가 매번 사진을 찍을 때마다 동일한 파일명으로 저장되지 않도록 유의한다.
crontab
crantab에 대한 자세한 사항은 SCHEDULING TASKS WITH CRON 참조한다.