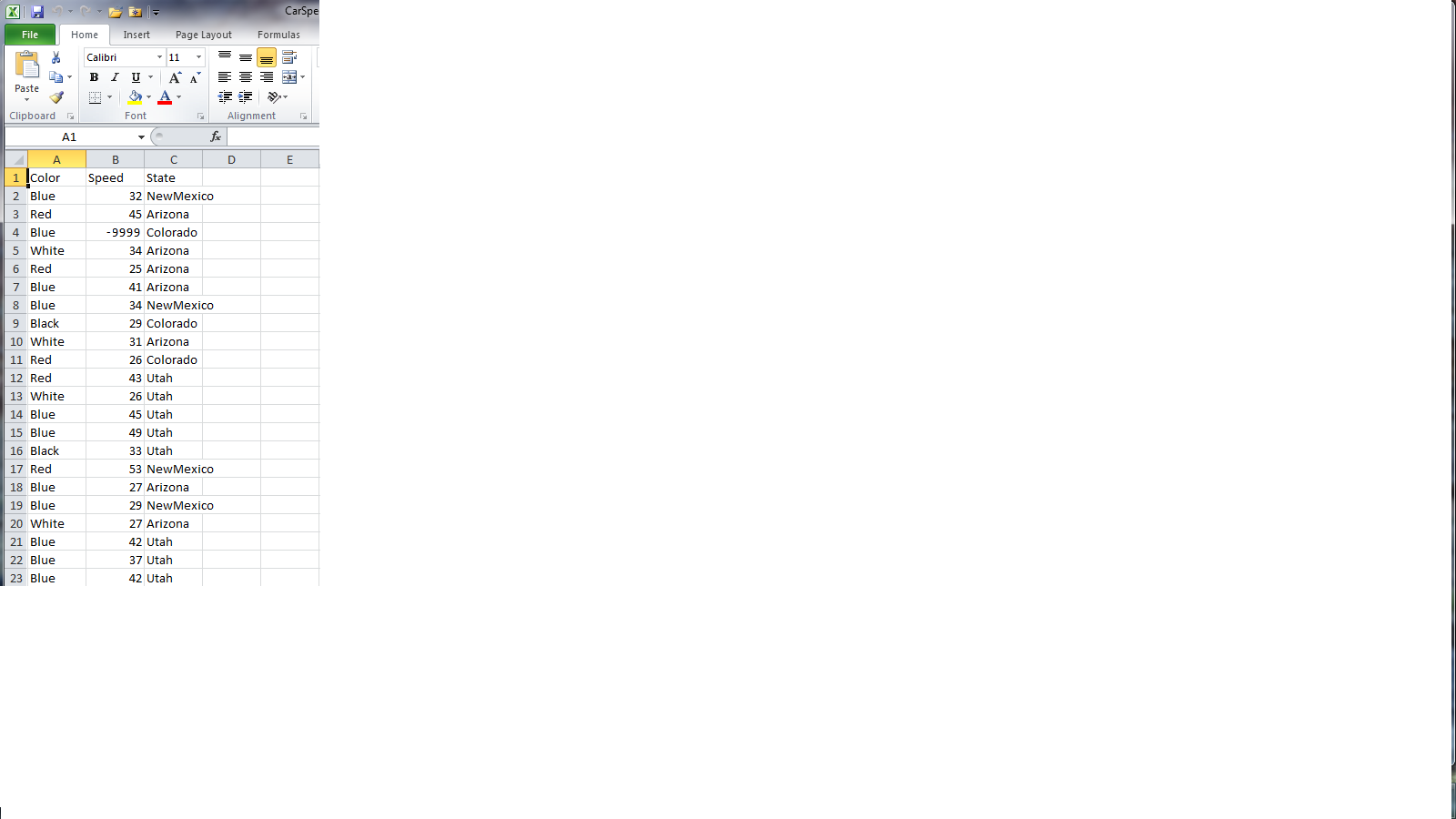Programming with R
Reading and writing .csv
Learning Objectives
- Read in a .csv, and explore the arguments of the csv reader
- Write the altered data set to a new .csv, and explore the arguments
The most common way that scientists store data is in Excel spreadsheets. While there are R packages designed to access data from Excel spreadsheets (e.g., gdata, RODBC, XLConnect, xlsx, RExcel), users often find it easier to save their spreadsheets in comma-separated values files (CSV) and then use R’s built in functionality to read and manipulate the data. In this short lesson, we’ll learn how to read data from a .csv and write to a new .csv, and explore the arguments that allow you read and write the data correctly for your needs.
Read a .csv and Explore the Arguments
Let’s start by opening a .csv file containing information on the speeds at which cars of different colors were clocked in 45 mph zones in the four-corners states (CarSpeeds.csv). We will use the built in read.csv(...) function call, which reads the data in as a data frame, and assign the data frame to a variable (using <-) so that it is stored in R’s memory. Then we will explore some of the basic arguments that can be supplied to the function.
#First, set a working directory (see lesson 'Analyzing Patient Data' for more info)
setwd('~/swc')#Import the data and look at the first six rows
carSpeeds <- read.csv(file='data/car-speeds.csv')
head(carSpeeds) Color Speed State
1 Blue 32 NewMexico
2 Red 45 Arizona
3 Blue 35 Colorado
4 White 34 Arizona
5 Red 25 Arizona
6 Blue 41 Arizona
The call above will import the data, but we have not taken advantage of several handy arguments that can be helpful in loading the data in the format we want. Let’s explore some of these arguments.
The header Argument
The default for read.csv(...) is to set the header argument to TRUE. This means that the first row of values in the .csv is set as header information (column names). If your data set does not have a header, set the header argument to FALSE:
#The first row of the data without setting the header argument:
carSpeeds[1,] Color Speed State
1 Blue 32 NewMexico
#The first row of the data if the header argument is set to FALSE:
carSpeeds <- read.csv(file='data/car-speeds.csv', header=FALSE)
carSpeeds[1,] V1 V2 V3
1 Color Speed State
Clearly this is not the desired behavior for this data set, but it may be useful if you have a dataset without headers.
The stringsAsFactors Argument
This is perhaps the most important argument in read.csv(), particularly if you are working with categorical data. This is because the default behavior of R is to convert character strings into factors, which may make it difficult to do such things as replace values. For example, let’s say we find out that the data collector was color blind, and accidentally recorded green cars as being blue. In order to correct the data set, let’s replace ‘Blue’ with ‘Green’ in the $Color column:
#Here we will use R's ifelse function, in which we provide the test phrase, the outcome if the
# result of the test is 'TRUE', and the outcome if the result is 'FALSE'. We will also assign
# the results to the Color column, using '<-'
#First - reload the data with a header
carSpeeds <- read.csv(file='data/car-speeds.csv')
carSpeeds$Color<- ifelse(carSpeeds$Color=='Blue', 'Green', carSpeeds$Color)
carSpeeds$Color [1] "Green" "4" "Green" "5" "3" "Green" "Green" "1"
[9] "5" "3" "3" "5" "Green" "Green" "1" "3"
[17] "Green" "Green" "5" "Green" "Green" "Green" "3" "Green"
[25] "3" "3" "3" "3" "5" "Green" "3" "5"
[33] "1" "3" "1" "1" "Green" "3" "1" "3"
[41] "1" "1" "3" "3" "5" "1" "Green" "3"
[49] "3" "1" "1" "3" "5" "3" "Green" "Green"
[57] "1" "Green" "5" "1" "3" "Green" "Green" "5"
[65] "1" "3" "3" "1" "Green" "5" "Green" "3"
[73] "5" "5" "Green" "Green" "Green" "Green" "Green" "5"
[81] "1" "Green" "5" "1" "1" "3" "3" "5"
[89] "5" "5" "5" "3" "3" "3" "5" "1"
[97] "5" "1" "1" "5"
What happened?!? It looks like ‘Blue’ was replaced with ‘Green’, but every other color was turned into a number (as a character string, given the quote marks before and after). This is because the colors of the cars were loaded as factors, and the factor level was reported following replacement.
Now, let’s load the dataset using stringsAsFactors=FALSE, and see what happens when we try to replace ‘Blue’ with ‘Green’ in the $Color column:
carSpeeds <- read.csv(file='data/car-speeds.csv', stringsAsFactors=FALSE)
carSpeeds$Color<- ifelse(carSpeeds$Color=='Blue', 'Green', carSpeeds$Color)
carSpeeds$Color [1] "Green" " Red" "Green" "White" "Red" "Green" "Green" "Black"
[9] "White" "Red" "Red" "White" "Green" "Green" "Black" "Red"
[17] "Green" "Green" "White" "Green" "Green" "Green" "Red" "Green"
[25] "Red" "Red" "Red" "Red" "White" "Green" "Red" "White"
[33] "Black" "Red" "Black" "Black" "Green" "Red" "Black" "Red"
[41] "Black" "Black" "Red" "Red" "White" "Black" "Green" "Red"
[49] "Red" "Black" "Black" "Red" "White" "Red" "Green" "Green"
[57] "Black" "Green" "White" "Black" "Red" "Green" "Green" "White"
[65] "Black" "Red" "Red" "Black" "Green" "White" "Green" "Red"
[73] "White" "White" "Green" "Green" "Green" "Green" "Green" "White"
[81] "Black" "Green" "White" "Black" "Black" "Red" "Red" "White"
[89] "White" "White" "White" "Red" "Red" "Red" "White" "Black"
[97] "White" "Black" "Black" "White"
That’s better!
The as.is Argument
This is an extension of the stringsAsFactors argument, but gives you control over individual columns. For example, if we want the colors of cars imported as strings, but we want the names of the states imported as factors, we would load the data set as:
carSpeeds <- read.csv(file='data/car-speeds.csv', as.is = 1)
#Note, the 1 applies as.is to the first column onlyNow we can see that if we try to replace ‘Blue’ with ‘Green’ in the $Color column everything looks fine, while trying to replace ‘Arizona’ with ‘Ohio’ in the $State column returns the factor numbers for the names of states that we haven’t replaced:
carSpeeds$Color<- ifelse(carSpeeds$Color=='Blue', 'Green', carSpeeds$Color)
carSpeeds$Color [1] "Green" " Red" "Green" "White" "Red" "Green" "Green" "Black"
[9] "White" "Red" "Red" "White" "Green" "Green" "Black" "Red"
[17] "Green" "Green" "White" "Green" "Green" "Green" "Red" "Green"
[25] "Red" "Red" "Red" "Red" "White" "Green" "Red" "White"
[33] "Black" "Red" "Black" "Black" "Green" "Red" "Black" "Red"
[41] "Black" "Black" "Red" "Red" "White" "Black" "Green" "Red"
[49] "Red" "Black" "Black" "Red" "White" "Red" "Green" "Green"
[57] "Black" "Green" "White" "Black" "Red" "Green" "Green" "White"
[65] "Black" "Red" "Red" "Black" "Green" "White" "Green" "Red"
[73] "White" "White" "Green" "Green" "Green" "Green" "Green" "White"
[81] "Black" "Green" "White" "Black" "Black" "Red" "Red" "White"
[89] "White" "White" "White" "Red" "Red" "Red" "White" "Black"
[97] "White" "Black" "Black" "White"
carSpeeds$State<- ifelse(carSpeeds$State=='Arizona','Ohio',carSpeeds$State)
carSpeeds$State [1] "3" "Ohio" "2" "Ohio" "Ohio" "Ohio" "3" "2" "Ohio" "2"
[11] "4" "4" "4" "4" "4" "3" "Ohio" "3" "Ohio" "4"
[21] "4" "4" "3" "2" "2" "3" "2" "4" "2" "4"
[31] "3" "2" "2" "4" "2" "2" "3" "Ohio" "4" "2"
[41] "2" "3" "Ohio" "4" "Ohio" "2" "3" "3" "3" "2"
[51] "Ohio" "4" "4" "Ohio" "3" "2" "4" "2" "4" "4"
[61] "4" "2" "3" "2" "3" "2" "3" "Ohio" "3" "4"
[71] "4" "2" "Ohio" "4" "2" "2" "2" "Ohio" "3" "Ohio"
[81] "4" "2" "2" "Ohio" "Ohio" "Ohio" "4" "Ohio" "4" "4"
[91] "4" "Ohio" "Ohio" "3" "2" "2" "4" "3" "Ohio" "4"
Challenge - Updating values in a factor
Suppose we want to keep the colors of cars as factors for some other operations we want to perform. Write code for replacing ‘Blue’ with ‘Green’ in the $Color column of the cars dataset without importing the data with stringsAsFactors=FALSE.
The strip.white Argument
It is not uncommon for mistakes to have been made when the data were recorded, for example a space (whitespace) may have been inserted before a data value. By default this whitespace will be kept in the R environment, such that ‘ Red’ will be recognized as a different value than ‘Red’. In order to avoid this type of error, use the strip.white argument. Let’s see how this works by checking for the unique values in the $Color column of our dataset:
Here, the data recorder added a space before the color of the car in one of the cells:
#We use the built in unique() function to extract the unique colors in our dataset
unique(carSpeeds$Color)[1] Green Red White Red Black
Levels: Black Green Red Red White
Oops, we see two values for red cars.
Let’s try again, this time importing the data using the strip.white argument. NOTE - this argument must be accompanied by the sep argument, by which we indicate the type of delimiter in the file (the comma for most .csv files)
carSpeeds<-read.csv(file='data/car-speeds.csv',stringsAsFactors=FALSE,strip.white=TRUE,sep=',')
unique(carSpeeds$Color)[1] "Blue" "Red" "White" "Black"
That’s better!
Write a New .csv and Explore the Arguments
After altering our cars dataset by replacing ‘Blue’ with ‘Green’ in the $Color column, we now want to save the output. There are several arguments for the write.csv(...) function call, a few of which are particularly important for how the data are exported. Let’s explore these now.
#Export the data. The write.csv() function requires a minimum of two arguments, the data to be saved and the name of the output file.
write.csv(carSpeeds, file='data/car-speeds-cleaned.csv')If you open the file, you’ll see that it has header names, because the data had headers within R, but that there are numbers in the first column.
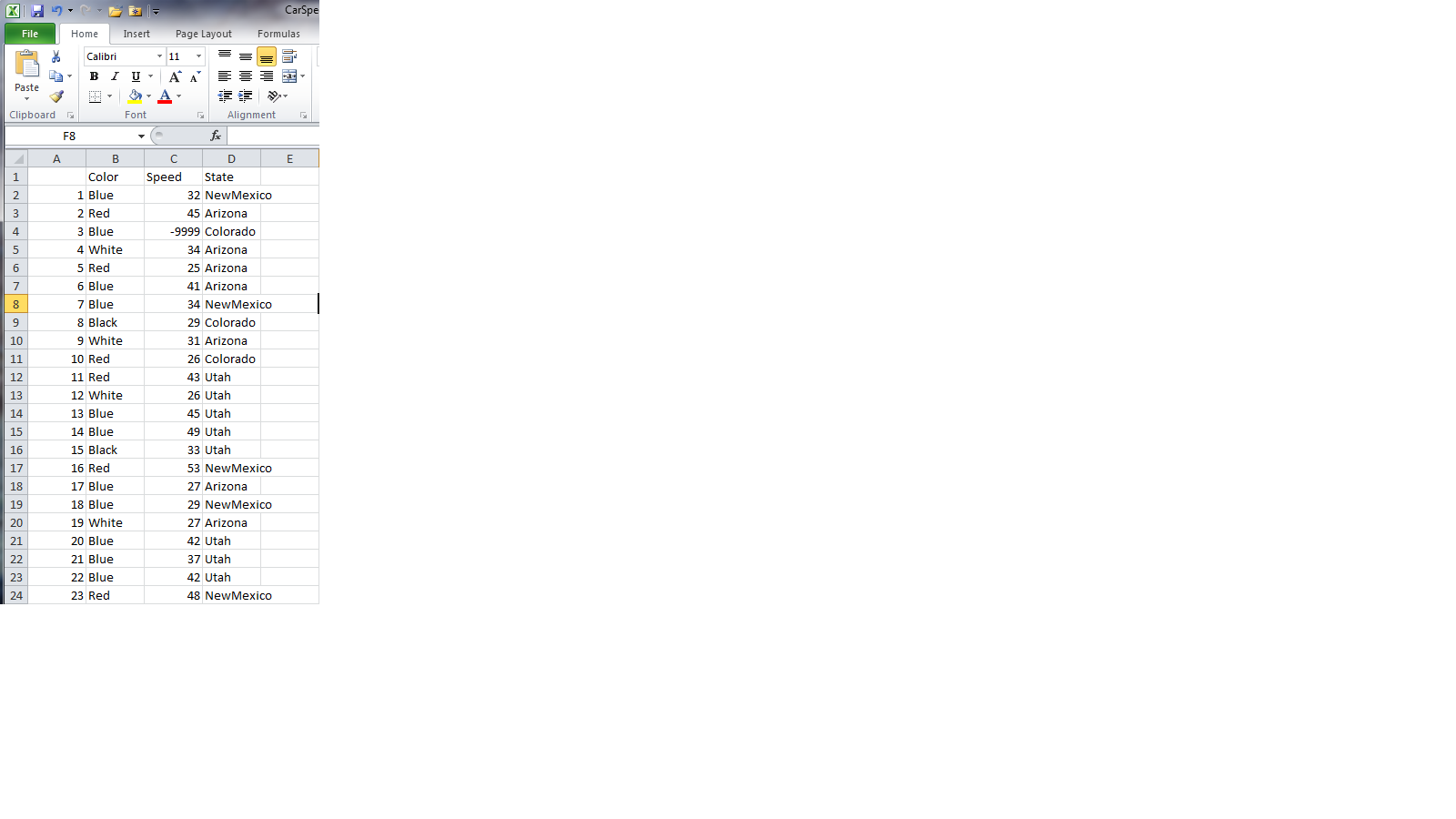
The row.names Argument
This argument allows us to set the names of the rows in the output data file. R’s default for this argument is TRUE, and since it does not know what else to name the rows for the cars data set, it resorts to using row numbers. To correct this, we can set row.names to FALSE:
write.csv(carSpeeds, file='data/car-speeds-cleaned.csv', row.names=FALSE)Now we see:
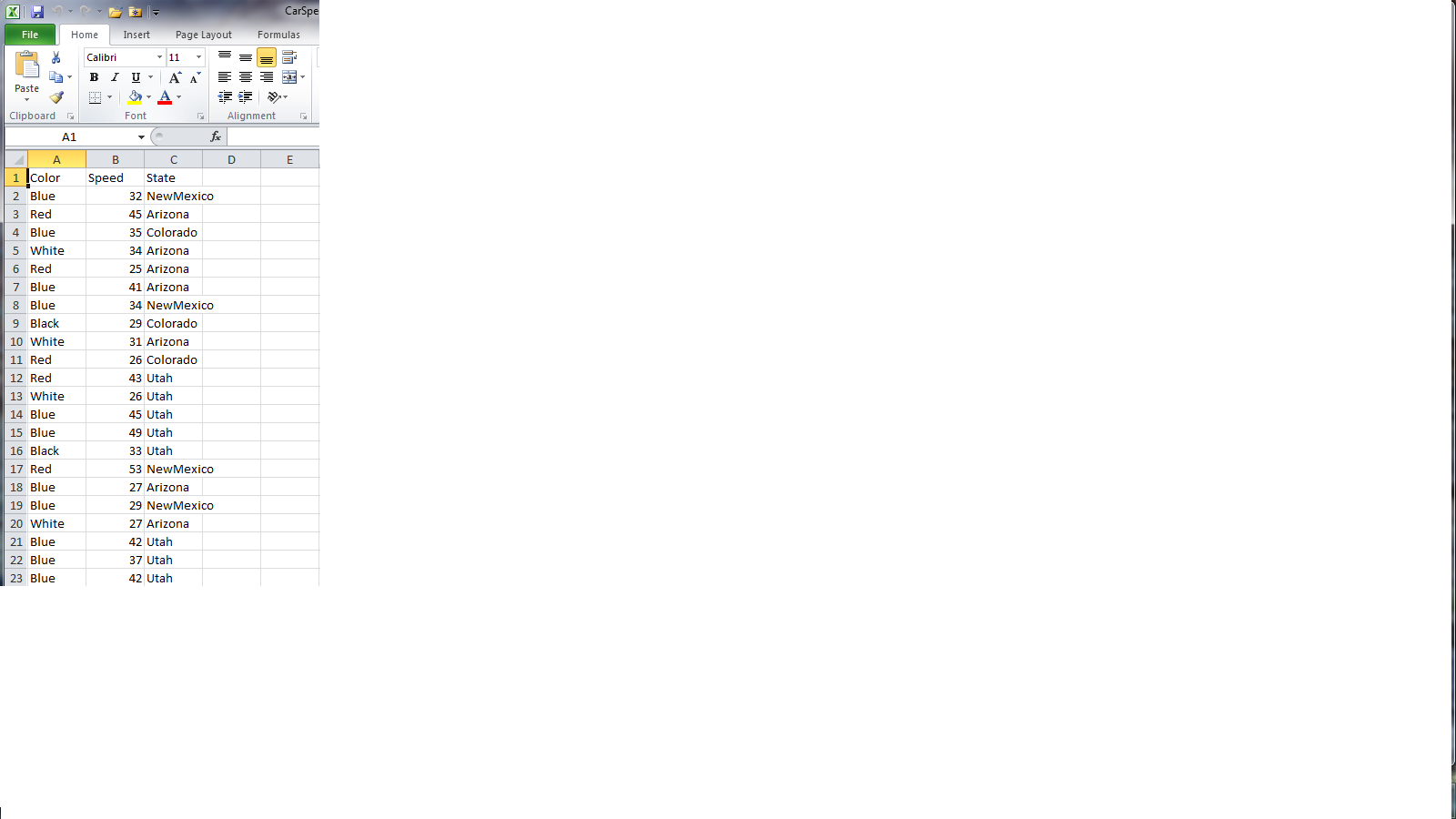
The na Argument
There are times when we want to specify certain values for NAs in the data set (e.g., we are going to pass the data to a program that only accepts -9999 as a nodata value). In this case, we want to set the NA value of our output file to the desired value, using the na argument. Let’s see how this works:
#First, replace the speed in the 3rd row with NA, by using an index (square brackets to indicate the position of the value we want to replace)
carSpeeds$Speed[3]<-NA
head(carSpeeds) Color Speed State
1 Blue 32 NewMexico
2 Red 45 Arizona
3 Blue NA Colorado
4 White 34 Arizona
5 Red 25 Arizona
6 Blue 41 Arizona
write.csv(carSpeeds, file='data/car-speeds-cleaned.csv', row.names=FALSE)Now we’ll set NA to -9999 when we write the new .csv file:
#Note - the na argument requires a string input
write.csv(carSpeeds, file='data/car-speeds-cleaned.csv', row.names=FALSE, na= '-9999')And we see: